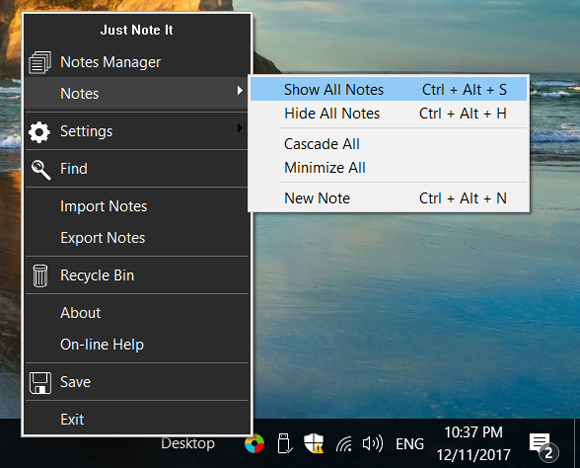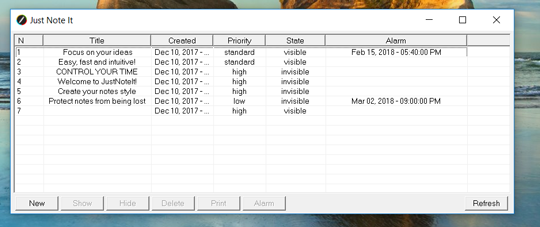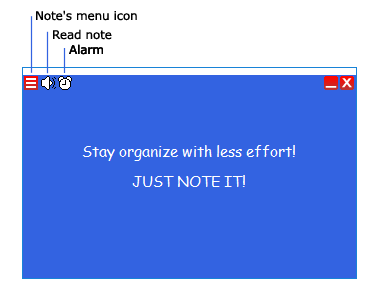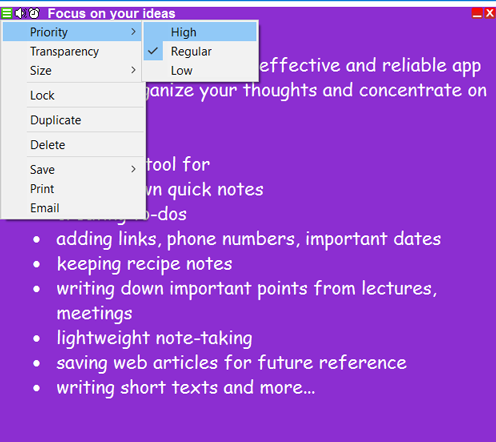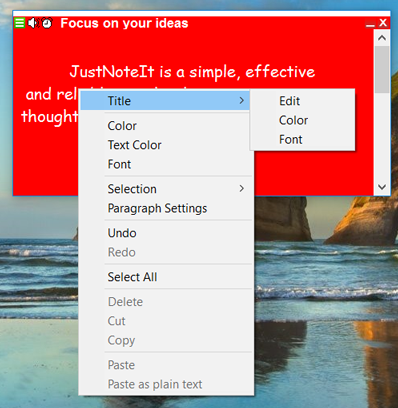How to use desktop sticky notes
Start using the app
First Run
Program menu
Main menu
Notes Manager
Notes
Settings
Program Settings
Notes Settings
Find
Recycle Bin
Import Notes
Export Notes
Save
Sticky note's menu
Note menu
Read a sticky note content
Minimize a desktop note
Hide - hide a desktop note
Priority - set a sticky note priority
Transparency - set a note's transparency
Size - set a note's size
Lock - lock a note
Save - save a note as ...
Duplicate - duplicate a note
Import a file
Delete - delete a note
Print - print a note
Note right-click menu
Note context menu
Title bar
Note area
Font
Font color
Background color
Paragraph Settings
Line spacing
Alignment
Bulleted and numbered lists
Daily operations with sticky notes
Creating notes
Creating reminders
Hotkeys
Formatting notes
Customizing appearance
Saving notes
Printing notes
Organizing notes
Finding notes
Deleting notes
JustNoteIt for Windows 7/Vista/XP first run
You can start the program by double clicking the app icon.
After start, you can find JustNoteIt icon in the system tray (near the system clock), using this icon you can quickly and easily access the program menu.
Program Main menu
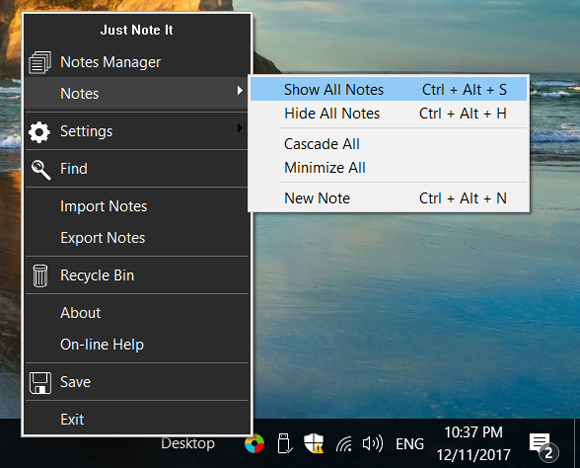
Using the program main menu you can access most program features including managing all your sticky notes, access notes manager, change the program settings and notes settings, etc.
To open the main menu, double click the app icon on your desktop or click/right-click the JustNoteIt tray icon.
• Notes Manager
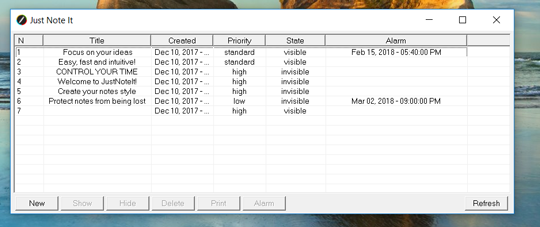
With JustNoteIt, you can store and organize a huge number of notes in a simple way. The Notes Manager option available in the program allows you to effectively store, organize and sort notes.
To show the Notes Manager, choose Notes Manager from the main menu or use the hotkey combination Ctrl + Alt + M.
Using Notes Manager you can create new notes, show/hide existing notes, delete notes, print notes and create reminders by setting alarms.
Tips: to show notes you can double-click them in the Notes Manager.
• Notes
Using this submenu you can manage all your notes at once: show/hide/cascade/minimize all notes.
• Find
The Find option makes it easy find a note you need.
Open the 'Find' window and type in the text.
Then choose if you want to search in all notes or exclude locked notes and minimized notes.
While search you can use the 'Case sensitive' and 'Match whole word' options.
• Recycle Bin
If this option is checked, sticky notes are not deleted permanently but are moved to the Recycle Bin.
To restore a deleted note from the Recycle Bin, just select it and click the Restore button.
• Import Notes
Using import option you can import previously exported notes or notes from your backup on any computer the program is installed on.
• Export Notes
You have the option to save your sticky notes database. Exported notes could be easily imported on any computer the program is installed on.
• Save
Using the 'Save' option you can manually save all your notes.
In addition, notes database is saved automatically every 15 minutes. This time interval can be changed in the
Program settings.
Note Menu
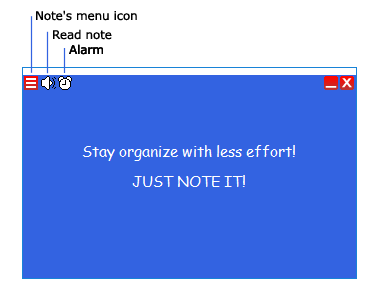
The Note menu can be accessed from each note by clicking on the menu icon in left corner of note's title.
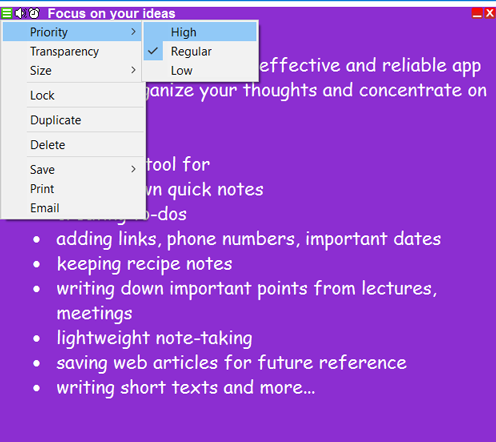
Using note's menu you can lock/save/duplicate/delete/print notes and change notes' priority/transparency/size.
• Priority
You can change note's priority here.
High - a note will be above all other windows.
Regular - just standard window behavior.
Low - a note will be stick to the desktop, below other windows. The note will be placed above other windows only when you show it and it is active.
• Transparency
You can change the note opacity, using the slider.
• Size
If you want to set the exact size of the note in pixels or maximize it to a full screen.
If you want just to resize your note - drag an edge or corner of the note to resize it.
• Lock
To prevent note deleting and editing you can lock it.
• Save
You can save selected note to a file by this option. You can save notes as rtf or txt file or save as picture.
• Import file (obsolete)
You can import a RTF or TXT file to the selected sticky note.
• Delete
Deletes a selected note. Click Yes to confirm deletion or No to cancel.
You can delete a group of notes using Notes Manager.
Note context menu
You can customize your notes in many ways.
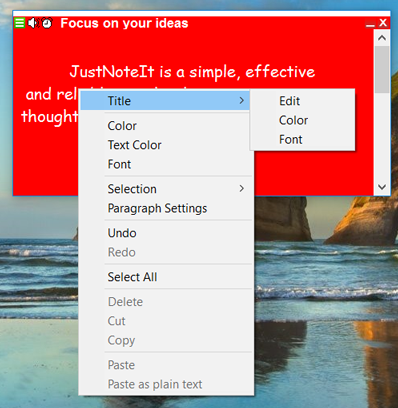
To open a note's context menu, right-click the note.
• Edit and customize title of the note
To edit a title, double-click it or right-click it and choose 'Edit Title' from the context menu. To finish editing, click the 'Finish title editing' icon or just press the 'Enter'.
Font color - set title text color.
Font - select the title font or font size.
• Edit and customize a note
Font - set the note text font and font size.
Text Color - note text color.
Color - select the note color.
Paragraph Settings:
Here you can change paragraph settings like: line spacing (space between lines), text alignment, numbered and bulleted lists
To format a text - select it and then use the hotkeys or select options from the right-click menu.
To increase/decrease font size use Ctrl + Shift + Right Arrow/Ctrl + Shift + Left Arrow
Or select 'Font' option from the right-click menu.
To create a bulleted list place the cursor where you need then:
Use hotkey 'Ctrl + Shift + L'
or
Right-click in the note and choose 'Paragraph Settings' -> 'Bulleted and Numbered list' -> 'Bulleted'.
Then just start typing the text. To create bulleted row press Enter.
To finish the bulleted list - press the 'Enter' button twice.
To create a numbered list place the cursor where you need then:
Use hotkey 'Ctrl + Shift + L' twice
or
Right-click in the note and choose 'Paragraph Settings' -> 'Bulleted and Numbered list'.
To change note's text alignment you can use the following hotkeys:
Ctrl + L - for left alignment, Ctrl + R - for right alignment, Ctrl + E - for center alignment or select necessary alignment from the 'Paragraph Settings' in the note's right-click menu.